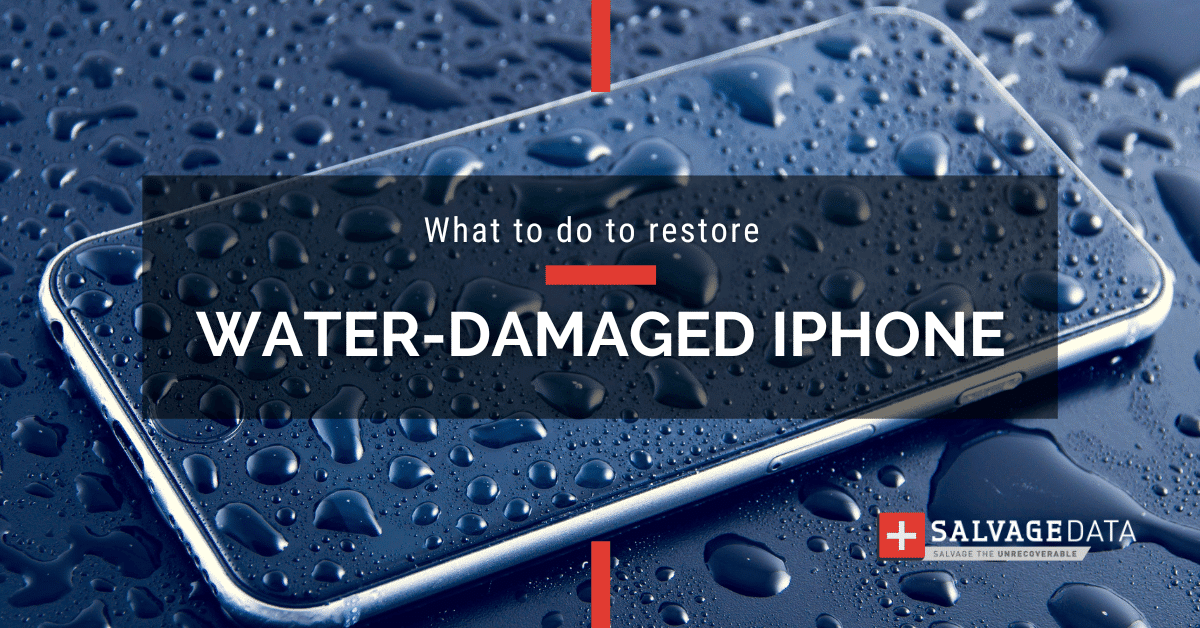
I think there's an issue with my storage device, but I'm not sure Start a free evaluation →
I need help getting my data back right now Call now (800) 972-3282
Even if you are a careful user, your iPhone can still suffer accidents that can lead to data loss. From accidentally deleting your photos to software and hardware glitches, you may discover missing files. If your iPhone fell in the snow or on water, and it doesn’t have the waterproof feature, you can still save it and then have its data restored, as with most damage types.
Pro tip: Water damage isn’t covered under the one-year warranty. If your iPhone presents the above symptoms and/or has the red LCI light, you must contact AppleCare or an iPhone repair service provider for help.
Snow-damaged iPhone symptoms
Exposure to snow or extreme cold temperatures can potentially damage iPhones. Here are some symptoms to look out for if your iPhone has been exposed to snow:
Screen malfunctions
If your iPhone’s screen becomes unresponsive or frozen, it may be a sign of cold-related damage.
Exposure to extreme cold can also cause the display to show abnormal colours or lines.
Battery issues
Cold temperatures can cause the battery to deplete more quickly than usual.
Your iPhone might also unexpectedly shut down even if the battery level is not critically low.
Water damage indicator
The Liquid Contact Indicator (LCI) changes colour when it comes in contact with liquid, including melted snow. You can find this indicator in the SIM card slot.
Audio issues
If your iPhone has been exposed to snow, the speaker or microphone might produce a muffled or distorted sound.
Water-damaged iPhone symptoms
Identifying the symptoms of a water-damaged iPhone is crucial for taking immediate action and preventing further damage.
Liquid Contact Indicator (LCI)
Apple incorporates the Liquid Contact Indicator (LCI) to help users identify water damage. If the LCI turns red, usually located in the SIM card tray, it indicates exposure to moisture.
Failure to power on
One of the most apparent signs of water damage is the iPhone’s refusal to turn on. If your device is unresponsive, it may indicate water has infiltrated internal components.
Corrosion around ports
Check for visible signs of corrosion, especially around the charging port or headphone jack. Corrosion can affect connectivity and lead to various malfunctions.
Visual indicators on the screen
Water damage may manifest as lines, streaks, or discoloration on the screen. If you notice unusual visual patterns, it could be a clear indication of liquid exposure.
Sound clues
Listen for a buzzing sound when shaking the iPhone. Unusual noises could suggest water has penetrated internal components, affecting the device’s performance.
Hardware failures
Problems like the speaker or microphone not working correctly, or the iPhone overheating may stem from water affecting internal components.
Immediate restarts
If the iPhone restarts immediately after being turned on, it could be a sign of water damage causing short circuits within the device.
Snow and water-damaged iPhone data recovery options
There are three options for you to restore your iPhone data after fixing it.
Remember that if your computer can’t detect the device or if the iPhone is not turning on, the damage is more severe than you might have anticipated. In this case, only data recovery services or a cloud backup can restore the data from it.
Recover the data from the backup
The best way to recover snow and water-damaged iPhone data is by selecting to restore it from the backup you made. You may need to Plug your iPhone into a computer and choose an iCloud backup to restore your phone.
- Turn on your iPhone and erase all its contents
- Follow the on-screen setup steps until the Transfer Your Apps & Data screen, where you should choose the option Restore from iCloud Backup.
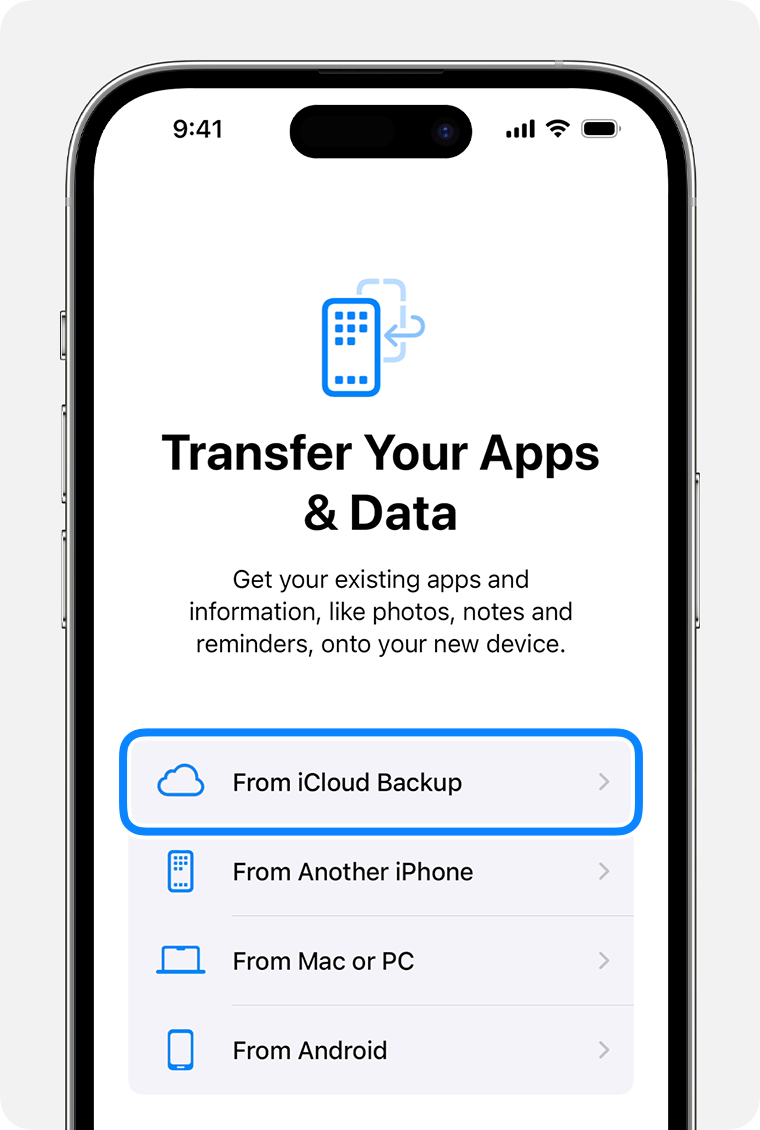
Source: Apple support
- Sign in with your account and choose a backup.
Don’t turn off the iPhone and keep it connected to the Wi-Fi until the restore finishes.
Free data recovery software
You can always try to do your iPhone data recovery yourself. The important thing to remember is that you must be secure so you can recover the data. Otherwise, you can permanently lose it all.
To use the SalvageData iPhone data recovery free tool, first, you must download and install the software.

After that, click the option for Data Recovery and select the drive you wish to retrieve your files from. Then, click on RECOVER.

Choose the file system and click on SCAN.
Once the scanning process is complete, you can choose from the list which files you want to recover.
Professional data recovery service
If your iPhone is exhibiting severe issues or refuses to turn on, seeking professional data recovery services becomes imperative. SalvageData, a reputable Apple recovery service available in Canada, stands out as a reliable solution for users facing critical data loss due to snow and water damage.
SalvageData technicians employ specialized techniques to recover data from iPhones that have been exposed to moisture, ensuring the highest chances of successful retrieval.
Steps to salvage a snow or water-damaged iPhone
If your iPhone has fallen victim to water or snow exposure, following these steps diligently can help salvage it and minimize the risk of permanent damage.
Here’s a step-by-step guide tailored for Canadian users:
Step 1: Remove from the water or snow
Remove your iPhone from the water source or the snow promptly. Every second counts in preventing further damage.
Step 2: Power off your iPhone
Shut down your iPhone immediately to minimize potential damage to the internal components and prevent short circuits. If the device is unresponsive, attempt to force a shutdown.
Caution: Do not attempt to turn it back on or plug it into a power source, as this may lead to a short circuit.
Step 3: Wipe the iPhone
Use a clean, dry, and lint-free cloth to gently wipe the exterior of the iPhone. Pay extra attention to openings, ports, and buttons to remove as much surface water as possible.
Step 4: Check the Liquid Contact Indicator (LCI)
Inspect the Liquid Contact Indicator (LCI), usually located in the SIM card tray area. If it has turned red, it indicates exposure to moisture, and you should consider seeking professional help for a thorough assessment.
LCI Locations on Different iPhone Models
Discover the specific locations of the Liquid Contact Indicator (LCI) on various iPhone models, including the iPhone 14, iPhone 13 series, iPhone 12 series, iPhone 11 series, and others.
iPhone 13 and iPhone 12
On these iPhone models, the LCI is located on the bottom or in the middle at the same side as the volume buttons.
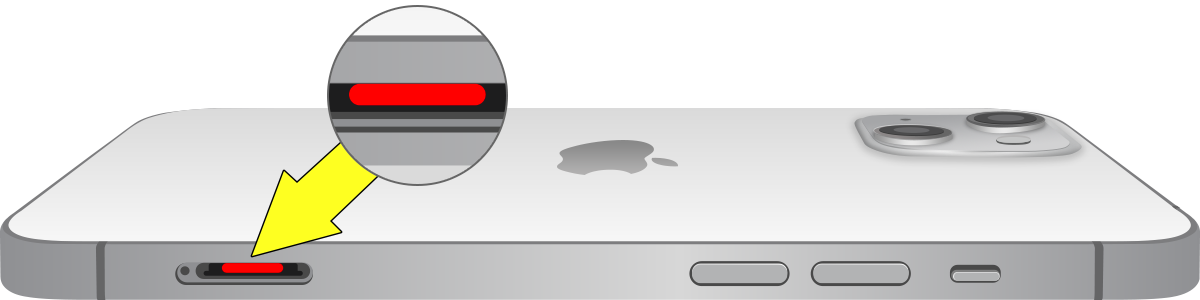
Source: Apple support
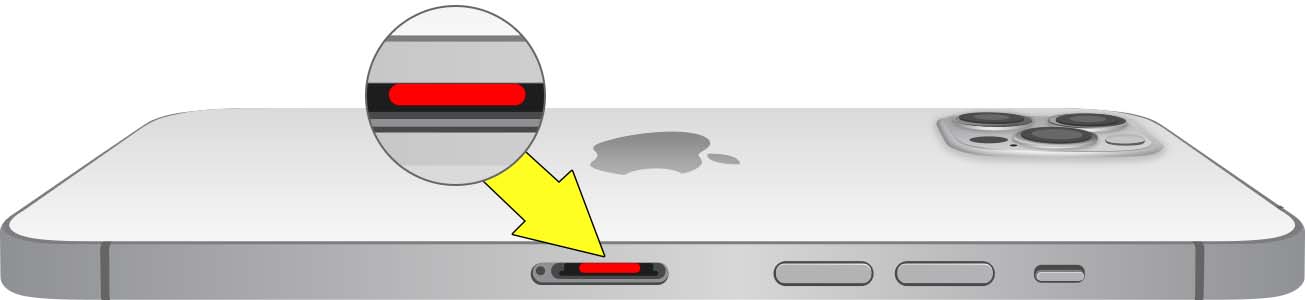
Source: Apple support
iPhone 11 Pro, iPhone XR, iPhone XS, iPhone X, iPhone 8, iPhone SE, and iPhone 7
On iPhone 11 and iPhone XR models, the LCI is located on the bottom or in the middle at the same side as the ON/OFF button.
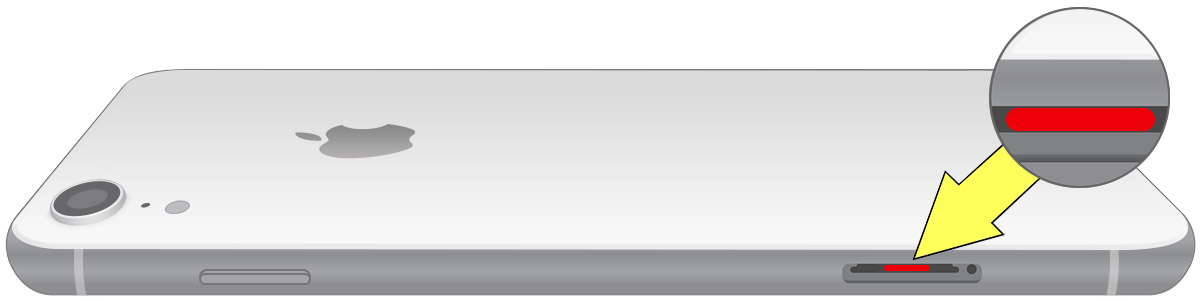
Source: Apple support

Source: Apple support
Step 5: Wait for 48 Hours
Place your iPhone in a dry and well-ventilated space and leave it undisturbed for at least 48 hours. This allows sufficient time for any remaining moisture to evaporate.
Caution: Do not use a hairdryer or other heating devices, as excessive heat can cause additional damage.
Step 6: Silica gel packs (Optional)
To assist the drying process, you can place your iPhone in a container with silica gel packs.
Silica gel helps absorb moisture more effectively than traditional methods like rice.
Step 7: Power on your iPhone
After ensuring your iPhone is completely dry, reassemble it and attempt to power it on. If the device powers on successfully, check its functionality, including buttons, touchscreen, and audio.
Note: If your iPhone remains unresponsive, consider seeking professional assistance from an authorized service provider.
How to back up your iPhone and prevent data loss
To automatically back up with iCloud Backup using iCloud, you must connect your device to a Wi-Fi internet connection and then go to Settings. There, select your name and tap iCloud.
Make sure your iPhone data is always backed up by setting automatic backups of your iPhone.
Go to Settings > your name > iCloud > iCloud Backup
The automatic backup of your iPhone will take place when you’re not using your iPhone, the screen is locked, and the device is connected to a power source and the internet.
You can select the apps you want to back up as well.
Go to Settings > your name > iCloud > Show All
Then select the apps you wish to sync with iCloud.