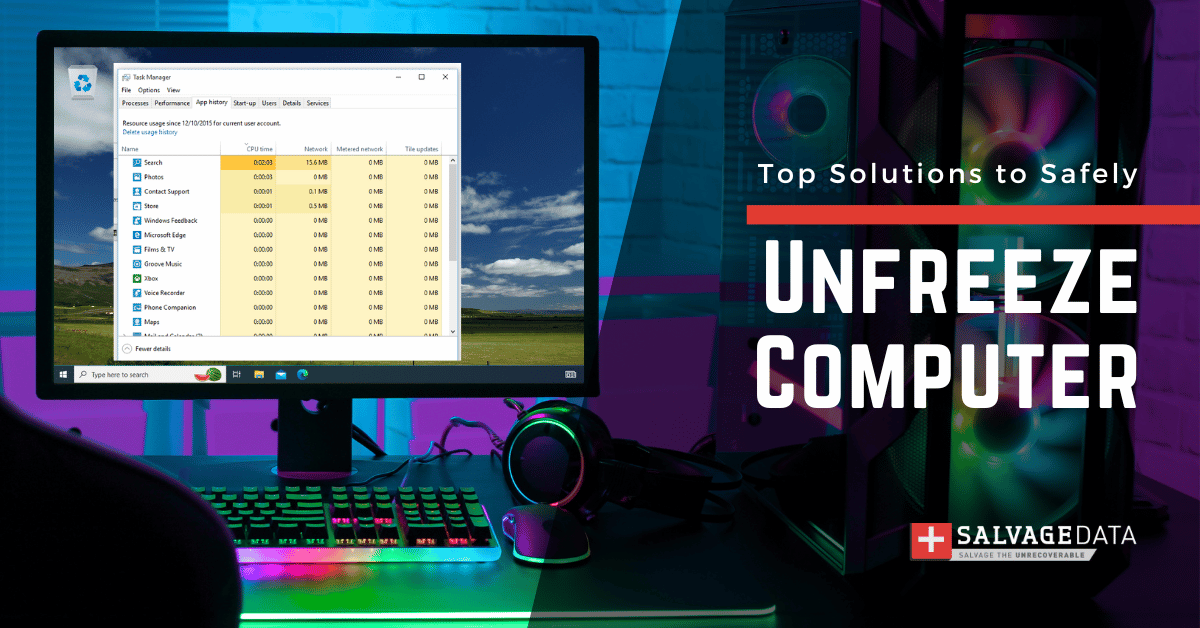
I think there's an issue with my storage device, but I'm not sure Start a free evaluation →
I need help getting my data back right now Call now (800) 972-3282
A computer may freeze randomly due to various factors, including peripherals issues, outdated software or drivers, malware and virus attacks, and hardware issues.
A main issue that freezes computers is when they run resource-intensive programs, which overwhelm system resources. Insufficient or faulty RAM can lead to system instability as well. That’s why users must ensure their machines can run a program or game before installing it.
In this comprehensive guide, SalvageData Canada experts give four ways to unfreeze the computer and then give the steps to fix the issue if the laptop or PC keeps freezing randomly.
4 Ways to unfreeze a computer
Computers may temporarily freeze during CPU-intensive tasks or when RAM overloads, causing unresponsiveness.
The following solutions provide a step-by-step guide for addressing frozen computer screens, ranging from simple waiting to more advanced troubleshooting using keyboard shortcuts and Task Manager interventions.
The methods address temporary freezes and more persistent issues caused by specific programs or system overload.
Solution 1: Wait for a few minutes
Sometimes all your Windows computer needs is its own time to process multiple tasks. As the system tries to keep up with the demands, it may appear frozen. The best thing in this situation is to leave the irresponsible computer quiet for a few minutes.
Waiting at least 10 minutes will allow the computer to catch up and clear tasks that may have temporarily overwhelmed the system’s resources. However, if unresponsiveness persists or if it starts to take too long for the computer to respond, move on to additional troubleshooting steps.
Solution 2: Unfreeze the computer with the Ctrl+Alt+Del command
A specific program or task may lead to a system freeze, requiring intervention to regain control.
The Ctrl+Alt+Del command opens the Task Manager, allowing users to end unresponsive programs or processes.
Steps to unfreeze a computer using Task Manager:
- Press Ctrl+Alt+Del simultaneously to open the Task Manager.
- In the Task Manager, identify and select the unresponsive program or process.
- Click “End Task” to terminate the selected task and unfreeze the computer.

What to do if Ctrl+Alt+Del does not unfreeze the computer?
In some cases, the Ctrl+Alt+Del command may not resolve the freeze, requiring alternative approaches.
In this case, you can try to perform System Restore or check for disk errors. Disk errors can contribute to system freezes, and checking for such errors can help resolve the issue.
Steps to check for disk errors:
- Open Command Prompt as an administrator.
- Type the command: chkdsk /f and follow the prompts to schedule a disk check on the next restart.
- Restart the computer, and the system will check and fix disk errors during startup.

Steps to perform System Restore:
System Restore rolls back your computer’s state to a previous point when it was functioning correctly.
WARNING: System Restore can cause data loss. Make sure you have a recent backup of your computer data before proceeding.
- Boot the computer from a Windows installation or recovery disk.
- Select “Repair your computer” and navigate to Troubleshoot > Advanced options > System Restore.
- Follow the on-screen instructions to restore the system to its previous state.
Pro tip: If the computer remains frozen despite these efforts, it may indicate a more complex hardware or software problem, and seeking assistance from technical support or a professional may be necessary.
Solution 3: Unfreeze the computer with Ctrl+Shift+Esc command
In cases where Ctrl+Alt+Del is ineffective, an alternative keyboard shortcut may be necessary. The keyboard shortcut Ctrl+Shift+Esc opens the Task Manager directly, without relying on the additional menu screen that appears when using the shortcut Ctrl+Alt+Del.
Steps to unfreeze a computer using Ctrl+Shift+Esc:
- Press the Ctrl+Shift+Esc keys simultaneously to open the Task Manager.
- In the Task Manager, identify and select the unresponsive program or process.
- Click “End Task” to terminate the selected task and unfreeze the computer.
Solution 4: Unfreeze the computer by restarting the system
A hard reset provides a brute-force method to restart the frozen system. This will end processes and clear memory, essentially providing a fresh reboot. If the system remains frozen, perform a hard reset as a last step before seeking computer recovery services.
WARNING: This method may result in the loss of unsaved data, so this method should only be used when absolutely necessary. Always try closing programs or a normal reboot first before resorting to a hard reset.
Steps to fix:
- Hold down the power button for 5-10 seconds until the computer forcefully shuts down.
- Wait about 15 seconds for the components to fully power off before pressing the button again to restart the system.
How to fix the computer that keeps freezing randomly
A computer freeze occurs when the system becomes completely unresponsive, failing to accept any keyboard or mouse input. This is often caused by software conflicts, too many programs running, malware, or even hardware issues.
1. Check peripherals
Peripherals are external devices like keyboards, mice, printers, and more, that enhance a computer’s functionality.
While peripherals don’t directly cause freezes, issues with them or their connections can contribute to system instability.
- Malfunctioning Peripherals: Faulty peripherals generating unexpected signals may lead the system to misinterpret commands, resulting in freezes or unresponsiveness.
- USB Port Issues: Problems with USB ports, such as loose connections, can impact communication between the computer and peripherals, potentially causing freezes.
- Peripheral Driver Conflicts: Outdated or incompatible drivers for peripherals can conflict with the operating system, leading to freezes, especially during device use.
- Power Supply Problems: Some peripherals require power, and issues like insufficient power or fluctuations can destabilize connections, causing system freezes.
2. Scan for viruses and malware
The presence of viruses or malware can interfere with system processes, causing freezes.
Run a full-system antivirus scan using a reputable antivirus program. Ensure your antivirus and firewall definitions are up to date for real-time protection.
3. Check for updates
Outdated software, drivers, or the operating system may result in compatibility issues leading to random freezes.
Maintaining up-to-date software, drivers, and operating systems enhances compatibility, security, and stability, minimizing the risk of freezes and ensuring optimal computer performance.
That’s because new hardware or applications might conflict with outdated software or drivers, causing freezes during operation.
Incompatibility between older drivers and new hardware may cause conflicts, leading to system freezes during communication with peripherals.
Update Windows by going to Settings > Update & Security > Windows Update.
You should also update graphics drivers, network drivers, and other essential software.
4. Start in safe mode
Starting in Safe Mode helps identify whether third-party applications or drivers are causing the random freezes.
Steps to fix:
- Restart the computer.
- Press the F8 key repeatedly before the Windows logo appears during boot.
- Select “Safe Mode” from the Advanced Boot Options menu.
- If the system works fine in Safe Mode, the issue may be related to third-party software or drivers.
5. Uninstall unused programs
Accumulation of unnecessary programs can consume system resources and contribute to freezing. Especially if they are running in the background even when you’re not using them.
Steps to fix:
- Open the Control Panel and go to “Programs” > “Programs and Features.”
- Identify and uninstall programs not in use.
- Follow the uninstallation prompts to remove the selected programs.
6. Reinstall recent drives
Incompatible or outdated device drivers can cause system instability and lead to computer freezes due to several reasons, including:
- Communication Errors: Device drivers serve as intermediaries between the operating system and hardware components. If a driver is incompatible or outdated, it may struggle to facilitate smooth communication, resulting in errors that can cause the system to freeze.
- Hardware Inefficiencies: New hardware components often come with updated drivers to ensure proper integration with the operating system. Using outdated drivers for newer hardware can lead to inefficiencies, impacting the overall performance and stability of the system.
- Conflicts with Operating System Updates: Operating systems undergo regular updates, and these updates may include changes that affect how drivers interact with the system. Outdated drivers might not align with the updated operating system, leading to conflicts that result in system instability and freezes.
- Bugs and Compatibility Issues: Incompatible or outdated drivers may contain bugs or lack compatibility with the latest software and applications. These issues can manifest as unexpected errors, crashes, or freezes when attempting to run certain programs or perform specific tasks.
Steps to fix:
- Open Device Manager.
- Right-click on the device with the suspected driver issue.
- Select “Update driver” and choose to search automatically for updated driver software.
7. Check for hardware issues
Faulty hardware components such as RAM, hard drive, or overheating issues may cause random freezes. You can check for issues within your hardware to identify if the computer is freezing because of HDD damage.
Depending on the damage type or its proportion, you may be unable to recover the device. Fortunately, your data can be salvaged. Contact SalvageData experts in Canada for quick and secure data recovery.