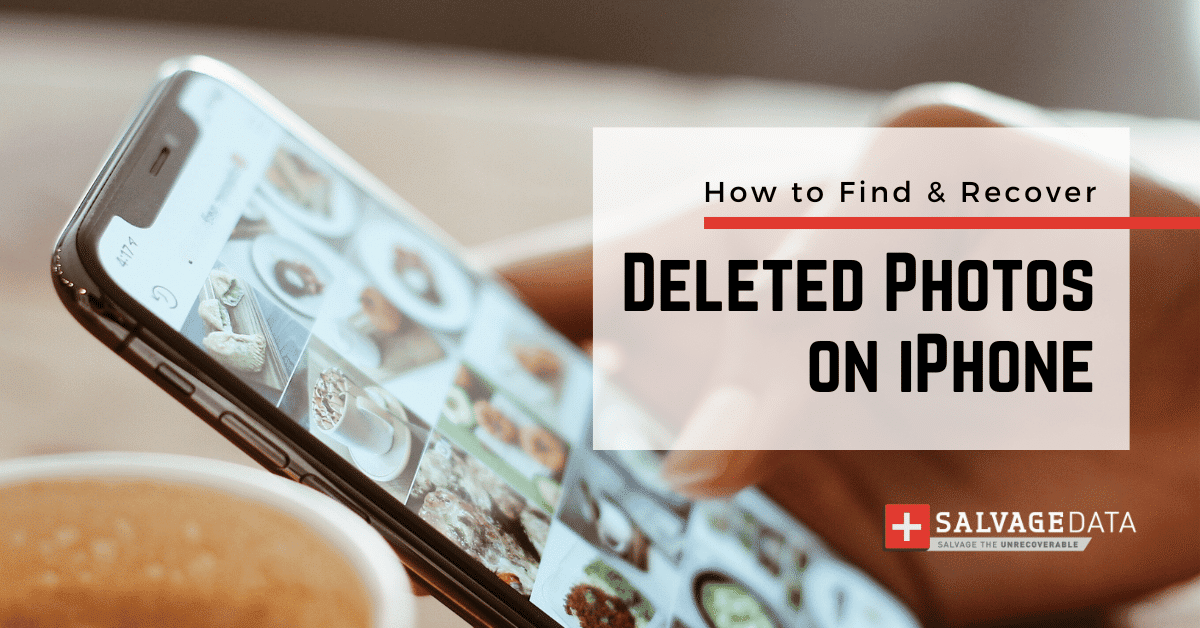
I think there's an issue with my storage device, but I'm not sure Start a free evaluation →
I need help getting my data back right now Call now (800) 972-3282
Photos usually represent important memories or a cherished moment saved forever for easy recollection. Therefore, the panic of not finding a photo on iPhone Photos or iCloud Photos is real. Fortunately, finding and recovering deleted photos on your iPhone is not only possible but also relatively straightforward.
Solution 1. Check recently deleted
When you delete photos on your iPhone, they are not permanently removed. Deleted files and photos are sent to the Recently Deleted folder, where they remain for about 30 days.
1. Open the “Photos” app on your iPhone
2. Go to the “Albums” tab located at the bottom of the screen
3. Scroll down and find the album named “Recently Deleted”
4. Tap on this album to access the photos stored there. Each item will display the number of days remaining before it gets permanently deleted

5. The “Select” button at the top right corner of the screen allows you to choose which photos you want to recover
6. Select the specific photos you wish to restore by tapping on them
7. Confirm your decision by tapping “Recover Photo”
8. The selected photos will be moved back to your main photo library
Solution 2. Use iCloud to recover deleted photos
iCloud is Apple’s cloud service that makes automatic backups of your iPhone data, as long as you activate the feature. When you enable iCloud Photos, your images are synced across all your Apple devices, making it easy to find deleted photos on your iPhone.
To restore your deleted photo using iCloud you have to:
- Open a web browser and go to https://www.icloud.com
- Log in with your Apple ID and password
- Click on the “Photos” icon
- Find and click on the “Recently Deleted” album. This album contains photos deleted from any synced device
- You’ll see a list of photos and videos in the “Recently Deleted” album along with the number of days remaining until they are permanently removed
- Click on “Select” at the top right of the screen
- Select the specific photos you wish to recover by clicking on them
- After making your selection, click on the “Recover” button
Solution 3. Use iTunes to recover deleted photos
iTunes is an Apple media player and device management application, and it also provides a means to recover deleted photos. This method is effective oly if you regularly create backups using iTunes.
Note: iTunes is no longer available in macOS Catalina and newer versions, where device management functions are handled by the Finder. The steps to retrieve deleted photos from iTunes and Finder are similar.
- Make sure you have the latest version of iTunes or Finder installed on your computer
- Connect your iPhone to the computer using a compatible USB cable
- Locate and select your iPhone icon, usually found in the upper left corner of the iTunes window
- Click on the “Summary” tab in the left sidebar
- Find the “Restore iPhone” button. Click on it to initiate the restoration process.
- Choose a backup from the list
- Click on the “Restore” button again to confirm
- Once the process is complete, your iPhone will restart, and the photos from the selected backup will be restored.
Solution 4. Unhide your photos
You can hide your photos and videos on your iPhone. It places them exclusively within your Hidden album, and you can’t find the photos on other sections of your Photos app.
If you find yourself missing photos or videos, it’s crucial to verify that the Hidden album is active.
- Open the Photos app and go to the Albums tab.
- Locate and tap on ‘Hidden’ under Utilities.
- If using iOS 16, iPadOS 16.1, or a later version, employ Face ID or Touch ID to unlock your Hidden album.
- Choose the specific photo or video you wish to unhide.
- Tap the ‘More’ button represented by three dots.
- From the menu that appears, select ‘Unhide.’

Source: Apple support
Solution 5. Use data recovery software
If you can’t retrieve your deleted photos using the previous solutions or you can’t find it on your iTunes or iCloud backup, you can always try data recovery software.
SalvageData software solutions are secure and free. To use the SalvageData iPhone data recovery free tool, first, you must download and install the software.
1. Agree with the terms and conditions and then click on the DATA RECOVERY button.

2. After that, select the drive you wish to retrieve your files from. Then, click on RECOVER.

3. Choose the file system and click on SCAN.
5. Once the scanning process is complete, you can choose from the list which files you want to recover.
Remember that you can’t retrieve overwritten files. Therefore, as soon as you realize your data is missing, stop using your device. When in doubt, it’s best to request help from iPhone data recovery experts.
How to prevent losing your Photos on iPhone
By adopting preventive measures, you can significantly reduce the risk of losing your valuable photos on your iPhone. A proactive approach to data management is key to preserving your digital memories.
- Utilize iCloud or other cloud-based services to regularly back up your photos.
- Create periodic backups using iTunes or Finder when your device is connected to your computer.
- Explore alternative backup services for additional protection. Having backups on multiple platforms minimizes the risk of data loss.
- Do not jailbreak your iPhone, as it can compromise the stability of the device and increase the risk of data loss.
- Periodically check the Recently Deleted album in the Photos app. This allows you to recover deleted photos within a 30-day window.
- Keep Your Device in Good Condition to prevent data loss due to physical damages